Basic Tutorial Sway

Wanneer je iets moet presenteren of een interactieve les wilt maken dan is de eerste gedachte vaak: ‘Ik maak een PowerPoint presentatie’. Maar soms heb je weinig tijd tot je beschikking en dan is Microsoft 365 Sway een uitkomst. Sway is een app van Microsoft 365 waarmee je op een heel eenvoudige wijze rapporten, presentaties, instructies en lesbrieven kan maken en delen. Zo simpel als klik, klak, klaar!
Met Microsoft Sway maak je met één druk op de knop van een Word-document of pdf-bestand of van een Excel-werkblad een presentatie. Je uploadt een document, klikt op de knop en Sway maakt er een presentatie van. Klinkt te mooi om waar te zijn? Probeer het zelf en ga aan de slag met de eerste zeven basisstappen van Sway.
Om aan de slag te gaan met Sway heb je een Microsoft account nodig.
Dit kan een e-mailadres zijn van Hotmail of Outlook. Als bij je school Office 365 wordt gebruikt, dan kun je bij Office 365 inloggen met je schoolaccount. Heb je geen Microsoftaccount, voer dan de volgende stappen uit. Open een browser en typ als adres www.account.microsoft.com. Klik op de knop een Microsoftaccount aanmaken en vul je de gegevens in.
Starten met Sway
Om Sway te starten open je de site van Office.com
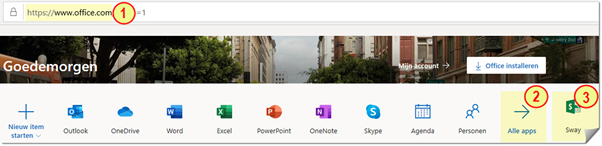
1. Typ in de browser het adres www.office.com
2 Klik op Alle apps. Afhankelijk van het Office-abonnement verschijnen de apps die voor jou beschikbaar zijn, bijvoorbeeld Teams en Notebook Classroom.
3 Klik op Sway. De applicatie Sway start. Je hebt twee mogelijkheden. Je kunt een Sway maken door te beginnen met een compleet lege pagina waar je zelf tekst, foto’s en video’s aan toevoegt of je kunt snel een document omzetten in een presentatie. In deze tutorial zetten we een document om in een presentatie.
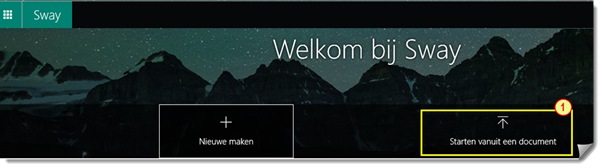
1. Kies voor starten vanuit een document.
De verkenner van Windows opent en je selecteer het document dat je wilt omzetten in een Sway-presentatie. De bestanden die je kunt invoegen zijn een Word-, Excel-, pdf- of zelfs een PowerPointbestand. Hoe meer koppen, plaatjes en stijlelementen er aan het document zijn meegegeven hoe mooier de presentatie zal worden.

1 Selecteer het bestand.
2 Klik op Openen.
Het bestand wordt in Sway ingevoegd en kan op verschillende manieren gepresenteerd worden.
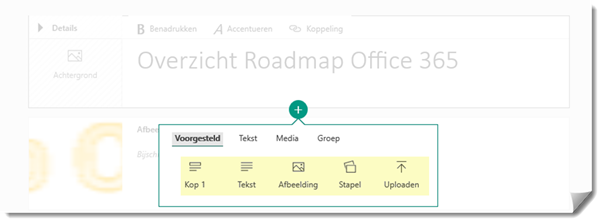
Door op het plusje te klikken kun je zelf nog extra elementen toevoegen aan de Sway-presentatie. Bijvoorbeeld een Kop, een Tekst, een Afbeelding, een Stapel afbeeldingen of je voegt nog een document toe met de toets Uploaden. Deze laatste verschijnt als hyperlink in je Sway. Zo kun je ook een interactieve les opbouwen met bijvoorbeeld tussentijdse vragen in Microsoft Forms.
Met de knop Verhaallijn (1) zie je wat Sway van het document heeft gemaakt. Door op de knop Ontwerp (2) te klikken zie het resultaat. Met de knop Stijlen (3) kun je een keuze maken uit verschillende Weergaven, Thema’s en kleuren Aanpassen. Gewoon klikken en je ziet dat de veranderingen direct worden toegepast. Met de knop Afspelen (4) start je de presentatie. Met de knop Delen (5) kun je de Sway-presentatie delen met studenten of collega’s.
Vergeet niet tussentijds de presentatie af te spelen om het resultaat te bekijken. Met de knop Bewerken kom je weer terug naar het ontwerp.
Sway sluiten betekent de internetpagina van Sway sluiten. Deze wordt dan automatisch opgeslagen bij de opslagdienst van Microsoft OneDrive en kun je daar weer openen.
Dit artikel verscheen eerder in het Magazine Trots op VMBO
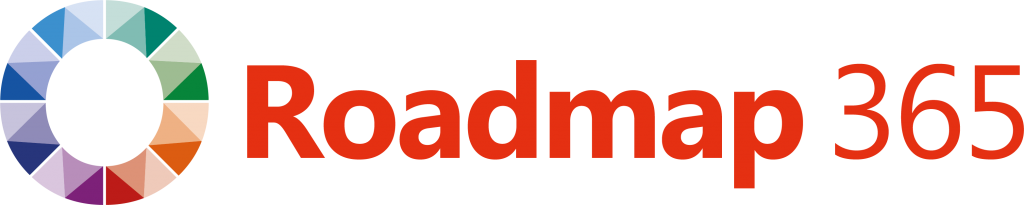
Met Roadmap 365 geven we studenten de ideale route om kennis te maken, kennis te verbreden en te excelleren op het gebied van Microsoft 365. Roadmap 365 biedt de mogelijkheid om op elk vaardigheidsniveau in te stromen. Of een student nu specifiek gericht wil werken aan één App zoals bijvoorbeeld Excel of Word óf dat hij zich wil voorbereiden op de beroepspraktijk met een complete set voor de beroepspraktijk passende Officeapplicaties. Bekijk de lesmethode hier.