Speciaal voor studenten
Om in te loggen kun je gebruikmaken van je schoolaccount.
Heb je geen schoolaccount dan kun je een Boom account aanmaken. Ga naar digitaal.boomonderwijs.nl. Onderin het inlogscherm klik je op ‘Registreer’. Vul nu de gevraagde gegevens in en voer bij e-mailadres je schoole-mailadres in. Je krijgt nu van ons een bericht in je (school)mailbox. Open het bericht en klik op de link of kopieer deze en plak hem in de adresbalk van je browser. Je wordt nu teruggestuurd naar de inlogpagina. Vul hier de door jouw aangemaakte gegevens in en log in. Bekijk voor het aanmaken van een account ook het filmpje: Jouw studentaccount aanmaken.
Niet altijd. Als je beschikt over schoolaccount, dan hoef je geen account aan te maken, maar kies je voor ‘Inloggen met schoolaccount’. Weet je niet of je over een schoolaccount beschikt, vraag dit dan aan jouw docent. Of neem contact op met Boom beroepsonderwijs via 0522 235 235 of service@boomberoepsonderwijs.nl
Heb je geenschoolaccount, dan moet je een Boom account aanmaken. Kijk hiervoor bij ‘Hoe maak ik een account aan’ in deze FAQ of bekijk het filmpje: Jouw studentaccount aanmaken.
Klik in de digitale leeromgeving op het tabblad LESMATERIAAL. Klik vervolgens op de knop LICENTIE ACTIVEREN. Voer de licentiecode in, en klik vervolgens op activeren.
of ga naar mijn.boomberoepsonderwijs.nl, log in en ga naar het tabblad activeren. Vul hier je licentiecode in en klik op activeren.
Verleng je licentie in de Mijn Boom-omgeving. Wanneer je een licentie hebt die verlengt kan worden, krijg je hier een bericht van in de digitale leeromgeving. Via dit bericht kun je doorklikken naar mijn.boomberoepsonderwijs.nl.
In de Mijn Boom-omgeving zie je verschillende tabbladen aan de linkerkant. Een van de tabbladen is Licentie verlengen. Wanneer je hierop klikt zie je de licenties die verlengbaar zijn. Kies de licentie die je wilt verlengen en klik op Verleng. Je licentie is verlengd en is weer terug te vinden onder het tabblad Actieve licenties.
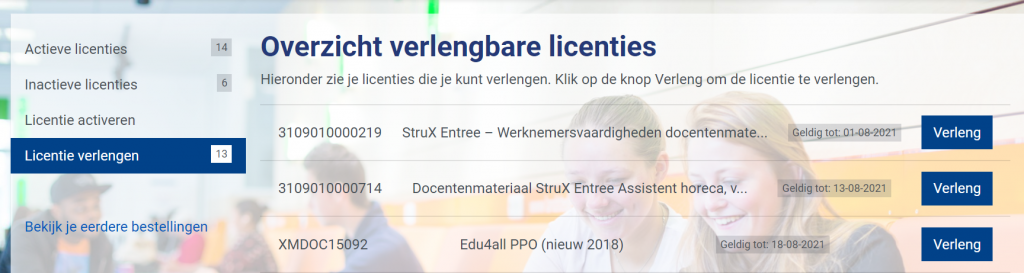
Let op! Licenties die onder het tabblad Inactieve licenties staan, zijn niet te verlengen.
Om met een schoolaccount in te loggen doorloop je de onderstaande stappen.
- Klik op de knop ‘Inloggen met schoolaccount’.
- Waarschijnlijk werk je met een schoolspecifiek account. Voer daarom onder ‘Log in met jouw schoolaccount – Naam van je school of instelling’, de naam van jouw school/instelling in. Tijdens het typen verschijnt er een lijst met scholen/instellingen. Kies de juiste school/instelling.
- Wanneer je buiten het schoolnetwerk bent zal nu het loginscherm van je school getoond worden. Log in met de gebruikersnaam en het wachtwoord die je op school gebruikt.
- Vervolgens keer je terug op de methodesite waarbij je bent aangemeld met jouw schoolaccount.
Door deze stappen te volgen, kun je met jouw school-account inloggen. Mocht dit niet lukken, neem dan contact op met de ICT-afdeling van jouw school of met onze klantenservice via 0522 235 235.
Klik op het tabblad groepen. Kies Groep toevoegen en voor de code (2x 4 tekens) in. De code ontvang je van je docent.
Een licentiecode activeren doe je via mijn.boomberoepsonderwijs.nl. Log in en klik op ‘licentie activeren’. Voer hier de licentiecode in en klik op ‘activeer’. Als je de licentiecode correct hebt ingevuld, krijg je hiervan een melding. Krijg je de melding dat je een ongeldige code hebt ingevoerd? Controleer dan of je de code goed ingevuld hebt. Let hierbij ook goed op of je het cijfer 0 gebruikt en niet de letter o of andersom.
Lukt het nog niet om je code te activeren? Neem dan contact op met ons via 0522-235235 of service@boomberoepsonderwijs.nl
Lukt het niet om de licentiecode te activeren? Controleer dan of je de code goed ingevuld hebt (met hoofdletters en tussenstreepjes). Als dit het geval is, neem dan contact op met de klantenservice via 0522-235235 of service@boomberoepsonderwijs.nl.
Vanaf het moment dat je de licentiecode activeert, is deze tenminste 12 maanden geldig.
Helaas is dit zonder geldige licentie niet mogelijk.
Dat kan op verschillende plekken binnen de digitale leeromgeving.
1. Alle opdrachten die zijn opgegeven, vind je onder TAKEN. Selecteer met het linker filter het vak en zet het rechter filter op ‘te maken opdrachten’. Nu zie je een lijst van opdrachten die je nog moet maken en inleveren.
2. Onder VOORTGANG zijn opgegeven opdrachten te herkennen aan een paarse kleur. Je kunt ook vanuit hier op een opdracht klikken, deze maken en inleveren.
3. Elke opdracht verschijnt op je dashboard onder de oranje knop TAKEN. De opdracht met de kortste deadline staat hier bovenaan. Als je een opdracht maakt en inlevert, dan verdwijnt deze van het dashboard. Maar let op! Er passen maximaal 5 opdrachten op je dashboard. Heb je meer dan 5 opdrachten gekregen? Volg dan de route zoals bij 1.
4. Van elke opgegeven opdracht krijg je een melding bij je notificatievlaggetje. Je kunt van hieruit de opdrachten maken en inleveren. Maar let op! Er passen maximaal 5 meldingen onder het vlaggetje. Dus heb je meer dan 5 opdrachten gekregen? Volg dan de route zoals bij 1.
Dit probleem kan meerdere oorzaken hebben, we zetten ze op een rijtje:
- De opdracht is niet opgegeven. In dat geval staat je inlever-knop uit. Vraag jouw docent om de opdracht op te geven, want je kunt enkel opdrachten inleveren die zijn opgegeven.
- Je moet een bijlage toevoegen. Bij sommige opdrachten is dit verplicht. Als je geen bijlage toevoegt, kun je niets inleveren.
- Je bijlage is te groot. Let op! Een bijlage mag maximaal 10 MB groot zijn. Een filmpje is al snel te groot. Je kunt dan beter het filmpje uploaden naar een (beveiligd) online kanaal (bijvoorbeeld een Youtube-kanaal) en de link hiervan als bijlage meesturen met de opdracht.
- Je browser (Internet Explorer, Firefox, Safari, Chrome) is verouderd. In dat geval werkt de digitale leeromgeving niet optimaal en kan het programma haperen als je een opdracht in wilt leveren. Dit probleem doet zich voornamelijk voor op vaste schoolcomputers. In veel gevallen helpt het om de browser te updaten of om een andere browser te installeren. De digitale leeromgeving werkt het beste in Google Chrome.
Onder LESMATERIAAL kun je binnen elke leereenheid een samenvatting maken. Dit kan door een stukje tekst te selecteren en je cursor (muis) los te laten. Er komt nu een geel blokje met daarin het woord samenvatting in beeld. Klik hierop om het door jou geselecteerde stukje tekst naar de samenvatting te schieten. Elk volgend stukje tekst kun je op dezelfde manier selecteren en toevoegen aan je samenvatting. Elk nieuw stukje tekst zal onderaan je samenvatting verschijnen. De samenvatting zelf vind je aan de rechterkant van het scherm. Je kunt de tekst erin bewerken en uitprinten met de printknop rechtsboven in het samenvattingsscherm.
Onder LESMATERIAAL kun je binnen elke leereenheid een notitie aanmaken. Door in een tekst te klikken, ontstaat er een grijs vierkantje met een +’je erin. Als je op dit vierkantje klikt, opent het notitiescherm. Hierin kun je een aantekening maken en opslaan door op VOEG TOE te klikken. De notitie blijft vervolgens als een memo-briefje in de tekst bewaard. Aan de rechterkant van het scherm vind je de notitie ook terug onder het kopje ‘Notities’. Onder dat blokje zie je een overzicht van alle notities die op de pagina zijn aangemaakt.
Als je een notitie aanmaakt, kun je deze delen door in de grijze balk één of meerdere ontvangers toe te voegen. Door vervolgens op VOEG TOE te klikken, verstuur je de notitie. De ontvanger krijgt hiervan een notificatie. Maar let op! De ontvanger kan zelf bepalen of hij de notitie bewaard of verwijderd. Als je een reeds verstuurde notitie bijwerkt, wordt deze niet aangepast bij de ontvangers. Je zult de notitie dus opnieuw moeten delen.